

|
|
|
1. SET UP ADO TABLE 1.1 Create database file in MS Access 1.2 In Delphi: choose ADOTable under the ADO menu on the component palette 1.3 Change settings in the Object Inspector: set the Connection String settings by clicking on the ellipse 1.4 Click on Build? 1.5 Choose: Microsoft Jet 4.0 OLE DB Provider 1.6 Click Next >> 1.7 Select database file (mdb file) 1.8 Erase user name (?Admin?) 1.9 Make sure 'Blank Password' is selected 1.10 Click OK (on 'Data Link Properties' window) 1.11 Click OK (on 'ConnectionString' window) 1.12 Click on ADOTable component: choose Table name for ADOTable 1.13 Set ADOTable Active to TRUE 1.14 Add DataSource (link to table) 1.15 Add DBGrid and DBNavigator (link to table) 2. ADD RECORD TO TABLE USING CODING 2.1 A new record can be added using set data: procedure TForm1.Button1Click(Sender: TObject); begin ADOTable1.Append; ADOTable1['Name'] := 'John'; ADOTable1['Surname'] := 'Doe'; ADOTable1.Post; end; 2.2 A new record can be added from an edit box: procedure TForm1.Button1Click(Sender: TObject); begin ADOTable1.Append; ADOTable1['Name'] := Edit1.Text; ADOTable1['Surname'] := Edit2.Text; ADOTable1.Post; Edit1.Clear; Edit2.Clear; end; 3. SEARCH FOR A RECORD IN A TABLE procedure TForm1.Button1Click(Sender: TObject); begin ADOTable1.First; while not ADOTable1.Eof do begin if ADOTable1['Name'] = Edit1.Text then begin ShowMessage('This record is present'); Exit; end else ADOTable1.Next; end; end; 4. SEARCH AND REPLACE FIELDS WITH SET DATA procedure TForm1.Button2Click(Sender: TObject); begin ADOTable1.First; while not ADOTable1.Eof do begin if ADOTable1['Name'] = Edit1.Text then begin ADOTable1.Edit; ADOTable1['Name'] := Edit2.Text; end; ADOTable1.Next; end; end; 5. DO A CALCULATION IN A FIELD USING DATA FROM EXISTING FIELDS procedure TForm1.Button1Click(Sender: TObject); begin ADOTable1.First; While not ADOTable1.Eof do begin ADOTable1.Edit; ADOTable1['Total'] := ADOTable1['Unit'] * ADOTable1['Amount']; ADOTable1.Next; end; end; 6. DELETE RECORD MEETING SEARCH CRITERIA procedure TForm1.Button1Click(Sender: TObject); begin ADOTable1.First; while not ADOTable1.Eof do begin if ADOTable1['Name'] = Edit1.Text then begin ADOTable1.Delete; Exit; end else ADOTable1.Next; end; end; 7. DELETE RECORD CURRENTLY IN FOCUS 7.1 Click on record then click on Button1: procedure TForm1.Button3Click(Sender: TObject); begin ADOTable1.Delete; end; 8. FILTER RESULTS 8.1 Filter according to exact search criteria (e.g. Name = 'John'): procedure TForm1.Button3Click(Sender: TObject); begin ADOTable1.Filter := 'Name = ' + '''' + Edit1.Text + ''''; ADOTable1.Filtered := True; end; 8.2 Filter according to similar search criteria (e.g. Name LIKE 'Jo%'): procedure TForm1.Button3Click(Sender: TObject); begin ADOTable1.Filter := 'Name LIKE ' + '''' + Edit1.Text + '%'''; ADOTable1.Filtered := True; end; 8.3 Filter according to number value: procedure TForm1.Button3Click(Sender: TObject); begin ADOTable1.Filter := 'Amount > ' + Edit1.Text; ADOTable1.Filtered := True; end; 9. DELETE ALL RECORDS procedure TForm1.Button3Click(Sender: TObject); begin ADOTable1.First; while not ADOTable1.Eof do begin if ADOTable1['Name'] <> '' then ADOTable1.Delete else ADOTable1.Next; end; end; 10. COUNT RECORDS procedure TForm1.Button3Click(Sender: TObject); var iCount : Integer; begin iCount := 0; ADOTable1.First; while not ADOTable1.Eof do begin if ADOTable1['Name'] <> '' then iCount := iCount + 1; ADOTable1.Next; end; Label1.Caption := IntToStr(iCount); end; 11. QUERIES 11.1 Set up query 11.1.1 Create database file in MS Access 11.1.2 In Delphi: choose ADOQuery under the ADO menu on the component palette 11.1.3 Change settings in Object Inspector: set Connection String settings by clicking on the ellipse 11.1.4 Click on Build? 11.1.5 Choose: Microsoft Jet 4.0 OLE DB Provider 11.1.6 Click Next >> 11.1.7 Select database file (mdb file) 11.1.8 Erase user name (?Admin?) 11.1.9 Make sure 'Blank Password' is selected 11.1.10 Click OK (on 'Data Link Properties' window) 11.1.11 Click OK (on 'ConnectionString' window) 11.2 Set Query in Object Inspector - Click on ellipse next to (TStrings) for SQL property of the ADOQuery - Type in SQL code (see below) - Set Active property to True 11.2.1 Show all fields and all records Select * from tblTableName; 11.2.2 Show certain field(s) and all records Select Name, Surname from tblTableName; 11.2.3 Show all fields for records meeting certain exact criteria Select * from tblTableName where Name = "John "; 11.2.4 Show all fields for records meeting similar criteria Select * from tblTableName where Name LIKE "Jo% "; 11.2.5 Show all fields and all records sorted according to a field (ascending) Select * from tblTableName order by Name; 11.2.6 Show all fields and all records sorted according to a field (descending) Select * from tblTableName order by Name DESC; 11.2.7 Show all fields and all records within a set range (Unit is an Integer field) Select * from tblTableName where Unit between 1 and 6; 11.3 Set Query with coding procedure TForm1.Button3Click(Sender: TObject); begin with ADOQuery1 do begin Active := false; SQL.Clear; SQL.Add('Select * from tblTableName;'); Active := true; end; end; SQL coding added to ?SQL.Add? statement. 11.4 Change data (Amount field becomes 10) according to a condition (Unit equals to 4) procedure TForm1.Button3Click(Sender: TObject); begin with ADOQuery1 do begin Active := false; SQL.Clear; SQL.Add('Update tblTableName'); SQL.Add('set Amount = 10 where Unit = 4'); ExecSQL end; ADOTable1.Refresh; end; 11.5 Filter according to input from an edit box procedure TForm1.Button3Click(Sender: TObject); begin with ADOQuery1 do begin SQL.Clear; SQL.Add('Select *'); SQL.Add('from tblTableName'); SQL.Add('where Name = "' + Edit1.Text + '"'); Open; end; end; 12. SETUP A QUICKREPORT 12.1 Activate QuickReport (QReport) on component palette (Delphi 7) 12.1.1 Choose on drop down menu: Component > Install Packages 12.1.2 Click on Add 12.1.3 Select file ?dclqrt70.bpl? under C:\Program Files\Borland\Delphi7\Bin 12.1.4 Click Open 12.1.5 Click OK 12.2 Create QuickReport 12.2.1 Choose on drop down menu: File > New > Other 12.2.2 Select Report and press OK 12.2.3 Press F12 (to go to unit) 12.2.4 Add unit (on which the table is located) to the Uses statement of the QuickReport unit. E.g. uses Windows, SysUtils, Messages, Classes, Graphics, Controls, StdCtrls, ExtCtrls, Forms, QuickRpt, QRCtrls, Unit1; 12.2.5 Press 12 (to go back to QuickReport form) 12.2.6 Click on QuickReport 12.2.7 Set DataSet property to ADOTable 12.2.8 Double click on QuickReport ? select all bands:
12.2.9 Click on OK
|
Return to
Delphi resources index
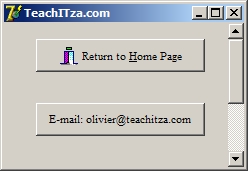
Return to Home Page
2024 J Olivier. Except where otherwise noted, the content on this website is licensed under the terms of the Creative Commons BY SA 4.0 license. https://creativecommons.org/about/cclicenses/